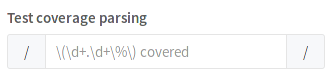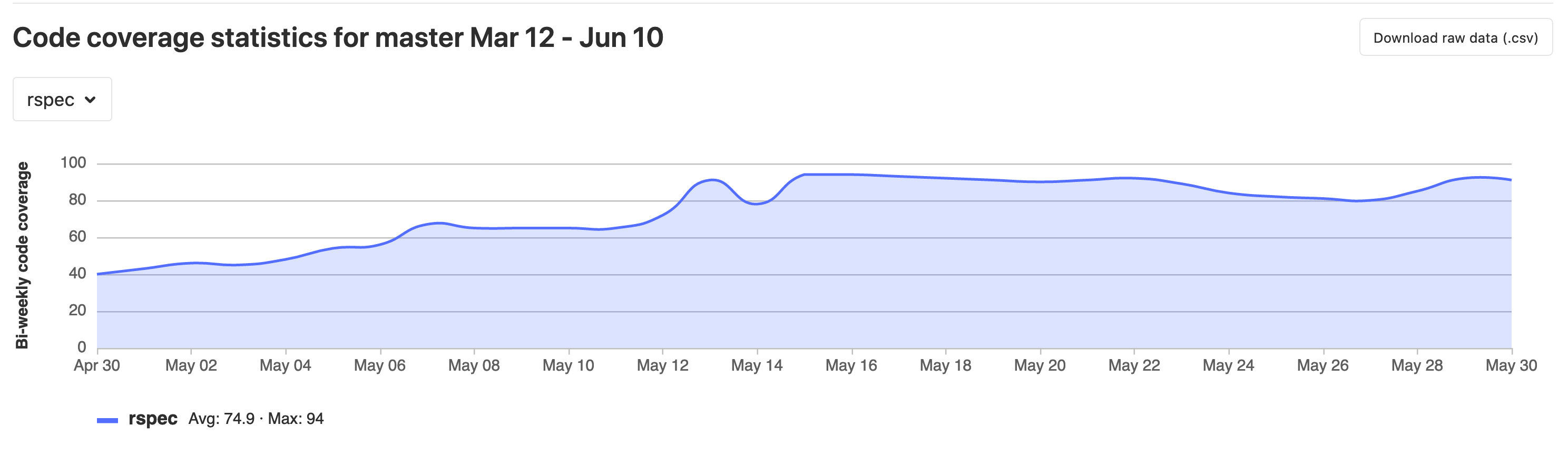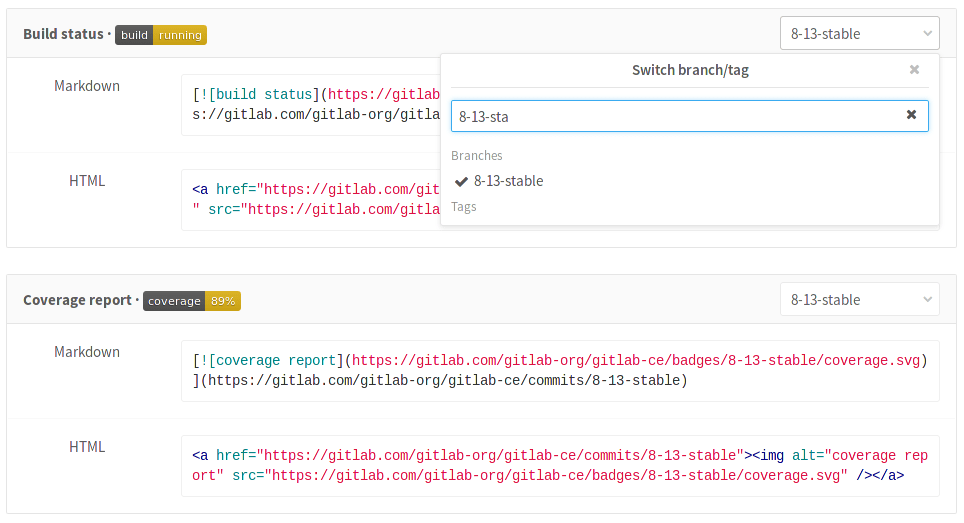Pipeline settings
To reach the pipelines settings navigate to your project's Settings > CI/CD.
The following settings can be configured per project.
For an overview, watch the video GitLab CI Pipeline, Artifacts, and Environments. Watch also GitLab CI pipeline tutorial for beginners.
Git strategy
With Git strategy, you can choose the default way your repository is fetched from GitLab in a job.
There are two options. Using:
-
git clone, which is slower since it clones the repository from scratch for every job, ensuring that the local working copy is always pristine. -
git fetch, which is default in GitLab and faster as it re-uses the local working copy (falling back to clone if it doesn't exist). This is recommended, especially for large repositories.
The configured Git strategy can be overridden by the GIT_STRATEGY variable
in .gitlab-ci.yml.
Git shallow clone
Introduced in GitLab 12.0.
It is possible to limit the number of changes that GitLab CI/CD fetches when cloning
a repository. Setting a limit to git depth can speed up Pipelines execution.
In GitLab 12.0 and later, newly created projects automatically have a default
git depth value of 50. The maximum allowed value is 1000.
To disable shallow clone and make GitLab CI/CD fetch all branches and tags each time,
keep the value empty or set to 0.
This value can also be overridden by GIT_DEPTH variable in .gitlab-ci.yml file.
Timeout
Timeout defines the maximum amount of time in minutes that a job is able run. This is configurable under your project's Settings > CI/CD > General pipelines settings. The default value is 60 minutes. Decrease the time limit if you want to impose a hard limit on your jobs' running time or increase it otherwise. In any case, if the job surpasses the threshold, it is marked as failed.
Timeout overriding for runners
Introduced in GitLab 10.7.
Project defined timeout (either specific timeout set by user or the default 60 minutes timeout) may be overridden for runners.
Maximum artifacts size (CORE ONLY)
For information about setting a maximum artifact size for a project, see Maximum artifacts size.
Custom CI configuration path
- Introduced in GitLab 9.4.
- Support for external
.gitlab-ci.ymllocations introduced in GitLab 12.6.
By default we look for the .gitlab-ci.yml file in the project's root
directory. If needed, you can specify an alternate path and filename, including locations outside the project.
To customize the path:
- Go to the project's Settings > CI / CD.
- Expand the General pipelines section.
- Provide a value in the Custom CI configuration path field.
- Click Save changes.
If the CI configuration is stored within the repository in a non-default location, the path must be relative to the root directory. Examples of valid paths and file names include:
-
.gitlab-ci.yml(default) .my-custom-file.ymlmy/path/.gitlab-ci.ymlmy/path/.my-custom-file.yml
If hosting the CI configuration on an external site, the URL link must end with .yml:
http://example.com/generate/ci/config.yml
If hosting the CI configuration in a different project within GitLab, the path must be relative to the root directory in the other project. Include the group and project name at the end:
.gitlab-ci.yml@mygroup/another-projectmy/path/.my-custom-file.yml@mygroup/another-project
Hosting the configuration file in a separate project allows stricter control of the configuration file. For example:
- Create a public project to host the configuration file.
- Give write permissions on the project only to users who are allowed to edit the file.
Other users and projects can access the configuration file without being able to edit it.
Test coverage parsing
If you use test coverage in your code, GitLab can capture its output in the job log using a regular expression. In the pipelines settings, search for the "Test coverage parsing" section.
Leave blank if you want to disable it or enter a Ruby regular expression. You can use https://rubular.com to test your regex. The regex returns the last match found in the output.
If the pipeline succeeds, the coverage is shown in the merge request widget and in the jobs table. If multiple jobs in the pipeline have coverage reports, they are averaged.
A few examples of known coverage tools for a variety of languages can be found in the pipelines settings page.
Code Coverage history
- Introduced the ability to download a
.csvin GitLab 12.10.- Graph introduced in GitLab 13.1.
To see the evolution of your project code coverage over time, you can view a graph or download a CSV file with this data. From your project:
- Go to {chart} Project Analytics > Repository to see the historic data for each job listed in the dropdown above the graph.
- If you want a CSV file of that data, click Download raw data (.csv)
Removing color codes
Some test coverage tools output with ANSI color codes that aren't parsed correctly by the regular expression. This causes coverage parsing to fail.
Some coverage tools don't provide an option to disable color codes in the output. If so, pipe the output of the coverage tool through a small one line script that strips the color codes off.
For example:
lein cloverage | perl -pe 's/\e\[?.*?[\@-~]//g'Visibility of pipelines
Pipeline visibility is determined by:
- Your current user access level.
- The Public pipelines project setting under your project's Settings > CI/CD > General pipelines.
NOTE: If the project visibility is set to Private, the Public pipelines setting has no effect.
This also determines the visibility of these related features:
- Job output logs
- Job artifacts
- The pipeline security dashboard (ULTIMATE)
Job logs and artifacts are not visible for guest users and non-project members.
If Public pipelines is enabled (default):
- For public projects, anyone can view the pipelines and related features.
- For internal projects, any logged in user except external users can view the pipelines and related features.
- For private projects, any project member (guest or higher) can view the pipelines and related features.
If Public pipelines is disabled:
- For public projects, anyone can view the pipelines, but only members (reporter or higher) can access the related features.
- For internal projects, any logged in user except external users can view the pipelines. However, only members (reporter or higher) can access the job related features.
- For private projects, only project members (reporter or higher) can view the pipelines or access the related features.
Auto-cancel pending pipelines
Introduced in GitLab 9.1.
You can set pending or running pipelines to cancel automatically when a new pipeline runs on the same branch. You can enable this in the project settings:
- Go to Settings > CI / CD.
- Expand General Pipelines.
- Check the Auto-cancel redundant, pending pipelines checkbox.
- Click Save changes.
Use the interruptible keyword to indicate if a
running job can be cancelled before it completes.
Skip outdated deployment jobs
Introduced in GitLab 12.9.
Your project may have multiple concurrent deployment jobs that are scheduled to run within the same time frame.
This can lead to a situation where an older deployment job runs after a newer one, which may not be what you want.
To avoid this scenario:
- Go to Settings > CI / CD.
- Expand General pipelines.
- Check the Skip outdated deployment jobs checkbox.
- Click Save changes.
When enabled, any older deployments job are skipped when a new deployment starts.
For more information, see Deployment safety.
Retry outdated jobs
Introduced in GitLab 13.6.
A deployment job can fail because a newer one has run. If you retry the failed deployment job, the environment could be overwritten with older source code. If you click Retry, a modal warns you about this and asks for confirmation.
For more information, see Deployment safety.
Pipeline Badges
In the pipelines settings page you can find pipeline status and test coverage badges for your project. The latest successful pipeline is used to read the pipeline status and test coverage values.
Visit the pipelines settings page in your project to see the exact link to your badges. You can also see ways to embed the badge image in your HTML or Markdown pages.
Pipeline status badge
Depending on the status of your job, a badge can have the following values:
- pending
- running
- passed
- failed
- skipped
- canceled
- unknown
You can access a pipeline status badge image using the following link:
https://gitlab.example.com/<namespace>/<project>/badges/<branch>/pipeline.svgDisplay only non-skipped status
If you want the pipeline status badge to only display the last non-skipped status, you can use the ?ignore_skipped=true query parameter:
https://gitlab.example.com/<namespace>/<project>/badges/<branch>/pipeline.svg?ignore_skipped=trueTest coverage report badge
GitLab makes it possible to define the regular expression for the coverage report, that each job log is matched against. This means that each job in the pipeline can have the test coverage percentage value defined.
The test coverage badge can be accessed using following link:
https://gitlab.example.com/<namespace>/<project>/badges/<branch>/coverage.svgIf you would like to get the coverage report from a specific job, you can add
the job=coverage_job_name parameter to the URL. For example, the following
Markdown code embeds the test coverage report badge of the coverage job
into your README.md:
Badge styles
Pipeline badges can be rendered in different styles by adding the style=style_name parameter to the URL. Two styles are available:
Flat (default)
https://gitlab.example.com/<namespace>/<project>/badges/<branch>/coverage.svg?style=flatFlat square
Introduced in GitLab 11.8.
https://gitlab.example.com/<namespace>/<project>/badges/<branch>/coverage.svg?style=flat-squareCustom badge text
Introduced in GitLab 13.1.
The text for a badge can be customized. This can be useful to differentiate between multiple coverage jobs that run in the same pipeline. Customize the badge text and width by adding the key_text=custom_text and key_width=custom_key_width parameters to the URL:
https://gitlab.com/gitlab-org/gitlab/badges/master/coverage.svg?job=karma&key_text=Frontend+Coverage&key_width=130Environment Variables
Environment variables can be set in an environment to be available to a runner.