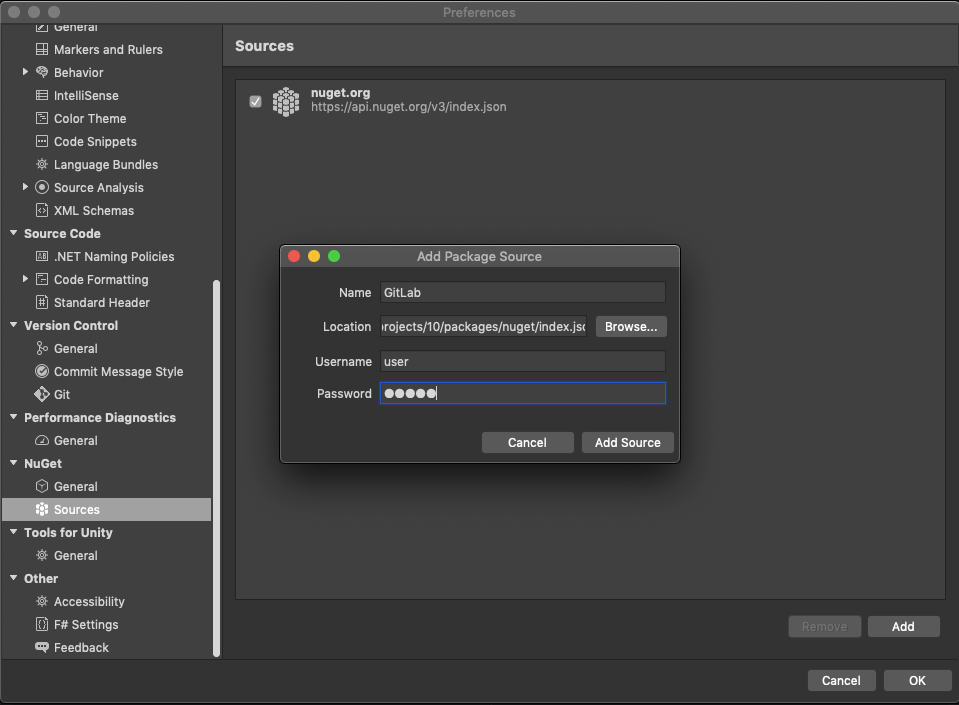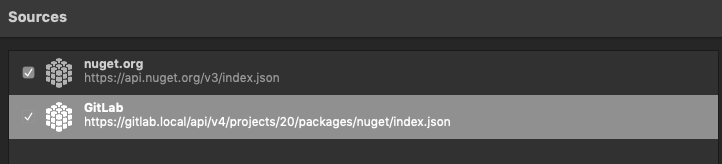NuGet packages in the Package Registry
- Introduced in GitLab Premium 12.8.
- Moved to GitLab Core in 13.3.
Publish NuGet packages in your project’s Package Registry. Then, install the packages whenever you need to use them as a dependency.
The Package Registry works with:
Install NuGet
The required minimum versions are:
- NuGet CLI 5.1 or later. If you have Visual Studio, the NuGet CLI is probably already installed.
- Alternatively, you can use .NET SDK 3.0 or later, which installs the NuGet CLI.
- NuGet protocol version 3 or later.
Verify that the NuGet CLI is installed by running:
nuget helpThe output should be similar to:
NuGet Version: 5.1.0.6013
usage: NuGet <command> [args] [options]
Type 'NuGet help <command>' for help on a specific command.
Available commands:
[output truncated]Install NuGet on macOS
For macOS, you can use Mono to run the NuGet CLI.
-
If you use Homebrew, to install Mono, run
brew install mono. -
Download the Windows C# binary
nuget.exefrom the NuGet CLI page. -
Run this command:
mono nuget.exe
Use the GitLab endpoint for NuGet Packages
To use the GitLab endpoint for NuGet Packages, choose an option:
- Project-level: Use when you have few NuGet packages and they are not in the same GitLab group.
- Group-level: Use when you have many NuGet packages in different within the same GitLab group.
Some features such as publishing a package are only available on the project-level endpoint.
WARNING: Because of how NuGet handles credentials, the Package Registry rejects anonymous requests on the group-level endpoint. To work around this limitation, set up authentication.
Add the Package Registry as a source for NuGet packages
To publish and install packages to the Package Registry, you must add the Package Registry as a source for your packages.
Prerequisites:
- Your GitLab username.
- A personal access token or deploy token. For repository authentication:
- You can generate a personal access token
with the scope set to
api. - You can generate a deploy token
with the scope set to
read_package_registry,write_package_registry, or both.
- You can generate a personal access token
with the scope set to
- A name for your source.
- Depending on the endpoint level you use, either:
- Your project ID, which is found on your project's home page.
- Your group ID, which is found on your group's home page.
You can now add a new source to NuGet with:
Add a source with the NuGet CLI
Project-level endpoint
To use the project-level NuGet endpoint, add the Package Registry as a source with nuget:
nuget source Add -Name <source_name> -Source "https://gitlab.example.com/api/v4/projects/<your_project_id>/packages/nuget/index.json" -UserName <gitlab_username or deploy_token_username> -Password <gitlab_personal_access_token or deploy_token>-
<source_name>is the desired source name.
For example:
nuget source Add -Name "GitLab" -Source "https://gitlab.example.com/api/v4/projects/10/packages/nuget/index.json" -UserName carol -Password 12345678asdfGroup-level endpoint
To use the group-level NuGet endpoint, add the Package Registry as a source with nuget:
nuget source Add -Name <source_name> -Source "https://gitlab.example.com/api/v4/groups/<your_group_id>/-/packages/nuget/index.json" -UserName <gitlab_username or deploy_token_username> -Password <gitlab_personal_access_token or deploy_token>-
<source_name>is the desired source name.
For example:
nuget source Add -Name "GitLab" -Source "https://gitlab.example.com/api/v4/groups/23/-/packages/nuget/index.json" -UserName carol -Password 12345678asdfAdd a source with Visual Studio
Project-level endpoint
To use the project-level NuGet endpoint, add the Package Registry as a source with Visual Studio:
-
Open Visual Studio.
-
In Windows, select File > Options. On macOS, select Visual Studio > Preferences.
-
In the NuGet section, select Sources to view a list of all your NuGet sources.
-
Select Add.
-
Complete the following fields:
- Name: Name for the source.
-
Location:
https://gitlab.example.com/api/v4/projects/<your_project_id>/packages/nuget/index.json, where<your_project_id>is your project ID, andgitlab.example.comis your domain name. - Username: Your GitLab username or deploy token username.
- Password: Your personal access token or deploy token.
-
Click Save.
The source is displayed in your list.
If you get a warning, ensure that the Location, Username, and Password are correct.
Group-level endpoint
To use the group-level NuGet endpoint, add the Package Registry as a source with Visual Studio:
-
Open Visual Studio.
-
In Windows, select File > Options. On macOS, select Visual Studio > Preferences.
-
In the NuGet section, select Sources to view a list of all your NuGet sources.
-
Select Add.
-
Complete the following fields:
- Name: Name for the source.
-
Location:
https://gitlab.example.com/api/v4/groups/<your_group_id>/-/packages/nuget/index.json, where<your_group_id>is your group ID, andgitlab.example.comis your domain name. - Username: Your GitLab username or deploy token username.
- Password: Your personal access token or deploy token.
-
Click Save.
The source is displayed in your list.
If you get a warning, ensure that the Location, Username, and Password are correct.
Add a source with the .NET CLI
Project-level endpoint
To use the project-level Package Registry as a source for .NET:
-
In the root of your project, create a file named
nuget.config. -
Add this content:
<?xml version="1.0" encoding="utf-8"?> <configuration> <packageSources> <clear /> <add key="gitlab" value="https://gitlab.example.com/api/v4/project/<your_project_id>/packages/nuget/index.json" /> </packageSources> <packageSourceCredentials> <gitlab> <add key="Username" value="<gitlab_username or deploy_token_username>" /> <add key="ClearTextPassword" value="<gitlab_personal_access_token or deploy_token>" /> </gitlab> </packageSourceCredentials> </configuration>
Group-level endpoint
To use the group-level Package Registry as a source for .NET:
-
In the root of your project, create a file named
nuget.config. -
Add this content:
<?xml version="1.0" encoding="utf-8"?> <configuration> <packageSources> <clear /> <add key="gitlab" value="https://gitlab.example.com/api/v4/groups/<your_group_id>/-/packages/nuget/index.json" /> </packageSources> <packageSourceCredentials> <gitlab> <add key="Username" value="<gitlab_username or deploy_token_username>" /> <add key="ClearTextPassword" value="<gitlab_personal_access_token or deploy_token>" /> </gitlab> </packageSourceCredentials> </configuration>
Publish a NuGet package
Prerequisite:
- Set up the source with a project-level endpoint.
When publishing packages:
- The Package Registry on GitLab.com can store up to 500 MB of content. This limit is configurable for self-managed GitLab instances.
- If you publish the same package with the same version multiple times, each consecutive upload is saved as a separate file. When installing a package, GitLab serves the most recent file.
- When publishing packages to GitLab, they aren't displayed in the packages user interface of your project immediately. It can take up to 10 minutes to process a package.
Publish a package with the NuGet CLI
Prerequisites:
Publish a package by running this command:
nuget push <package_file> -Source <source_name>-
<package_file>is your package filename, ending in.nupkg. -
<source_name>is the source name used during setup.
Publish a package with the .NET CLI
Prerequisites:
Publish a package by running this command:
dotnet nuget push <package_file> --source <source_name>-
<package_file>is your package filename, ending in.nupkg. -
<source_name>is the source name used during setup.
For example:
dotnet nuget push MyPackage.1.0.0.nupkg --source gitlabPublish a NuGet package by using CI/CD
Introduced in GitLab 13.3.
If you’re using NuGet with GitLab CI/CD, a CI job token can be used instead of a personal access token or deploy token. The token inherits the permissions of the user that generates the pipeline.
This example shows how to create a new package each time the master branch is
updated:
-
Add a
deployjob to your.gitlab-ci.ymlfile:image: mcr.microsoft.com/dotnet/core/sdk:3.1 stages: - deploy deploy: stage: deploy script: - dotnet pack -c Release - dotnet nuget add source "$CI_SERVER_URL/api/v4/projects/$CI_PROJECT_ID/packages/nuget/index.json" --name gitlab --username gitlab-ci-token --password $CI_JOB_TOKEN --store-password-in-clear-text - dotnet nuget push "bin/Release/*.nupkg" --source gitlab only: - master -
Commit the changes and push it to your GitLab repository to trigger a new CI/CD build.
Install packages
Install a package with the NuGet CLI
WARNING:
By default, nuget checks the official source at nuget.org first. If you have
a NuGet package in the Package Registry with the same name as a package at
nuget.org, you must specify the source name to install the correct package.
Install the latest version of a package by running this command:
nuget install <package_id> -OutputDirectory <output_directory> \
-Version <package_version> \
-Source <source_name>-
<package_id>is the package ID. -
<output_directory>is the output directory, where the package is installed. -
<package_version>The package version. Optional. -
<source_name>The source name. Optional.
Install a package with the .NET CLI
WARNING:
If you have a package in the Package Registry with the same name as a package at
a different source, verify the order in which dotnet checks sources during
install. This is defined in the nuget.config file.
Install the latest version of a package by running this command:
dotnet add package <package_id> \
-v <package_version>-
<package_id>is the package ID. -
<package_version>is the package version. Optional.