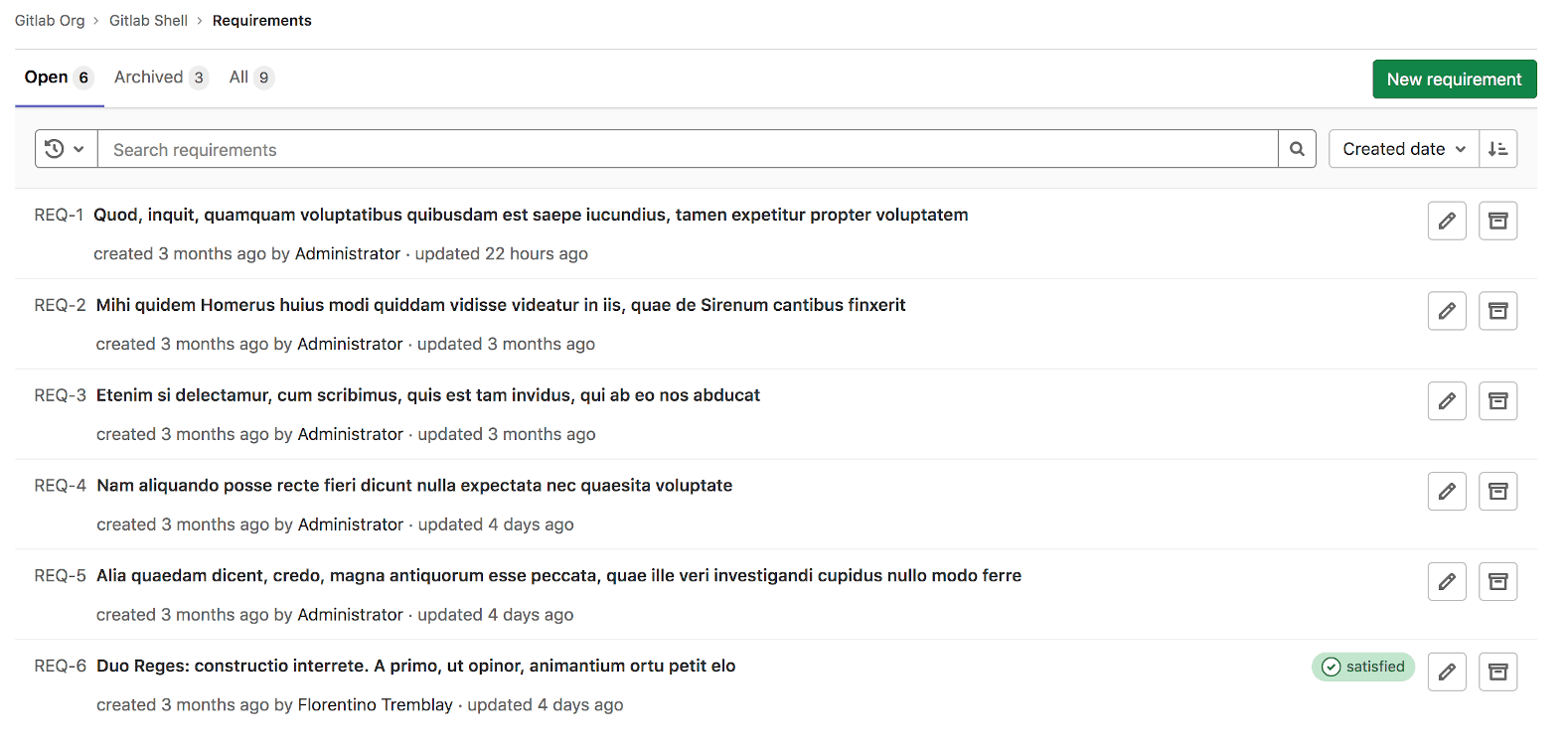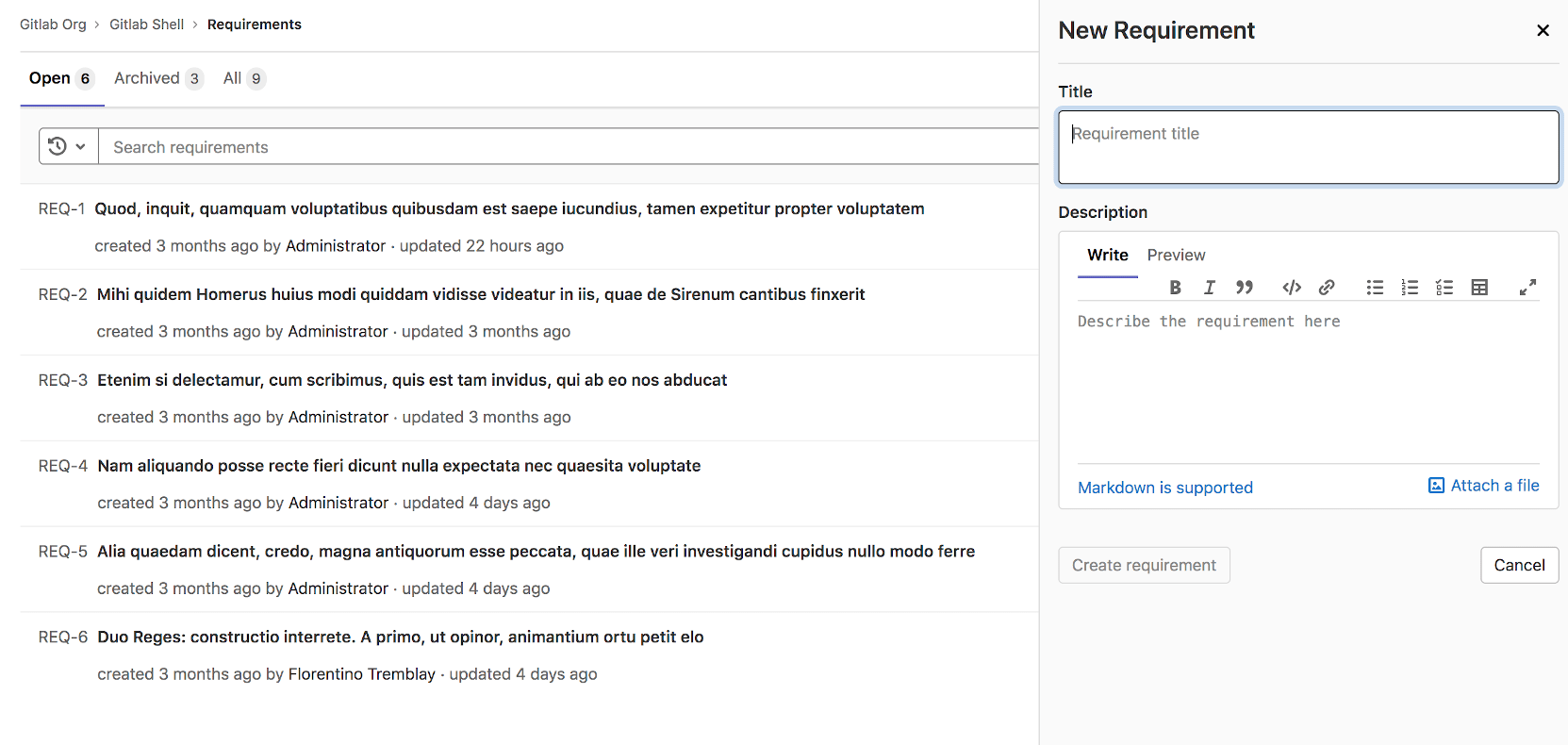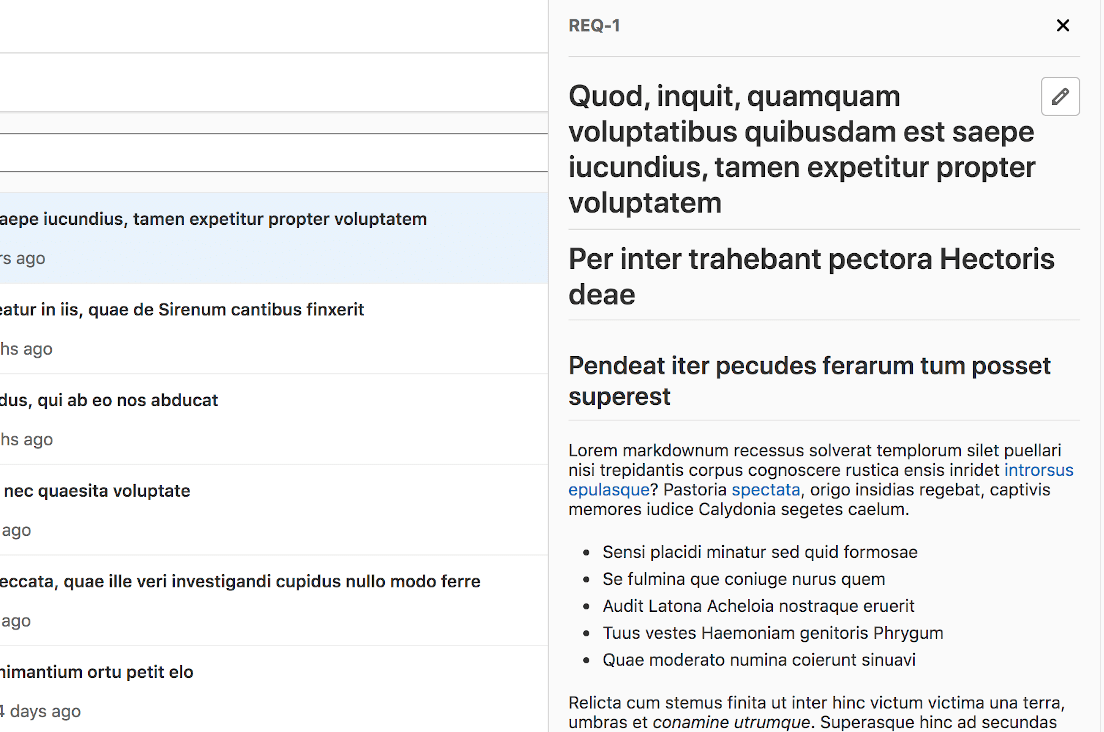Requirements Management (ULTIMATE)
- Introduced in GitLab Ultimate 12.10.
- The ability to add and edit a requirement's long description introduced in GitLab Ultimate 13.5.
With requirements, you can set criteria to check your products against. They can be based on users, stakeholders, system, software, or anything else you find important to capture.
A requirement is an artifact in GitLab which describes the specific behavior of your product. Requirements are long-lived and don't disappear unless manually cleared.
If an industry standard requires that your application has a certain feature or behavior, you can create a requirement to reflect this. When a feature is no longer necessary, you can archive the related requirement.
For an overview, see GitLab 12.10 Introduces Requirements Management.
Create a requirement
A paginated list of requirements is available in each project, and there you can create a new requirement.
Users with Reporter or higher permissions can create requirements.
To create a requirement:
- In a project, go to Requirements.
- Select New requirement.
- Enter a title and description and select Create requirement.
You can see the newly created requirement on the top of the list, with the requirements list being sorted by creation date, in descending order.
View a requirement
You can view a requirement from the list by selecting it.
To edit a requirement while viewing it, select the Edit icon ({pencil}) next to the requirement title.
Edit a requirement
The ability to mark a requirement as Satisfied introduced in GitLab Ultimate 13.5.
You can edit a requirement from the requirements list page.
Users with Reporter or higher permissions can edit requirements.
To edit a requirement:
- From the requirements list, select the Edit icon ({pencil}).
- Update the title and description in text input field. You can also mark a requirement as satisfied in the edit form by using the check box Satisfied.
- Select Save changes.
Archive a requirement
You can archive an open requirement while you're in the Open tab.
Users with Reporter or higher permissions can archive requirements.
To archive a requirement, select Archive ({archive}).
As soon as a requirement is archived, it no longer appears in the Open tab.
Reopen a requirement
You can view the list of archived requirements in the Archived tab.
Users with Reporter or higher permissions can reopen archived requirements.
To reopen an archived requirement, select Reopen.
As soon as a requirement is reopened, it no longer appears in the Archived tab.
Search for a requirement
Introduced in GitLab Ultimate 13.1.
You can search for a requirement from the requirements list page based on the following criteria:
- Requirement title
- Author's username
To search for a requirement:
- In a project, go to Requirements > List.
- Select the Search or filter results field. A dropdown menu appears.
- Select the requirement author from the dropdown or enter plain text to search by requirement title.
- Press Enter on your keyboard to filter the list.
You can also sort the requirements list by:
- Created date
- Last updated
Allow requirements to be satisfied from a CI job
- Introduced in GitLab Ultimate 13.1.
- Added ability to specify individual requirements and their statuses in GitLab Ultimate 13.2.
GitLab supports requirements test reports now. You can add a job to your CI pipeline that, when triggered, marks all existing requirements as Satisfied (you may manually satisfy a requirement in the edit form edit a requirement).
Add the manual job to CI
To configure your CI to mark requirements as Satisfied when the manual job is
triggered, add the code below to your .gitlab-ci.yml file.
requirements_confirmation:
when: manual
allow_failure: false
script:
- mkdir tmp
- echo "{\"*\":\"passed\"}" > tmp/requirements.json
artifacts:
reports:
requirements: tmp/requirements.jsonThis definition adds a manually-triggered (when: manual) job to the CI
pipeline. It's blocking (allow_failure: false), but it's up to you what
conditions you use for triggering the CI job. Also, you can use any existing CI job
to mark all requirements as satisfied, as long as the requirements.json
artifact is generated and uploaded by the CI job.
When you manually trigger this job, the requirements.json file containing
{"*":"passed"} is uploaded as an artifact to the server. On the server side,
the requirement report is checked for the "all passed" record
({"*":"passed"}), and on success, it marks all existing open requirements as
Satisfied.
Specifying individual requirements
It is possible to specify individual requirements and their statuses.
If the following requirements exist:
-
REQ-1(with IID1) -
REQ-2(with IID2) -
REQ-3(with IID3)
It is possible to specify that the first requirement passed, and the second failed.
Valid values are "passed" and "failed".
By omitting a requirement IID (in this case REQ-3's IID 3), no result is noted.
requirements_confirmation:
when: manual
allow_failure: false
script:
- mkdir tmp
- echo "{\"1\":\"passed\", \"2\":\"failed\"}" > tmp/requirements.json
artifacts:
reports:
requirements: tmp/requirements.jsonAdd the manual job to CI conditionally
To configure your CI to include the manual job only when there are some open
requirements, add a rule which checks CI_HAS_OPEN_REQUIREMENTS CI variable.
requirements_confirmation:
rules:
- if: "$CI_HAS_OPEN_REQUIREMENTS" == "true"
when: manual
- when: never
allow_failure: false
script:
- mkdir tmp
- echo "{\"*\":\"passed\"}" > tmp/requirements.json
artifacts:
reports:
requirements: tmp/requirements.jsonImport requirements from a CSV file
Introduced in GitLab 13.7.
You can import requirements to a project by uploading a CSV file
with the columns title and description.
After the import, the user uploading the CSV file is set as the author of the imported requirements.
Users with Reporter or higher permissions can import requirements.
Import the file
Before you import your file:
- Consider importing a test file containing only a few requirements. There is no way to undo a large import without using the GitLab API.
- Ensure your CSV file meets the file format requirements.
To import requirements:
- In a project, go to Requirements.
- If the project already has existing requirements, select the import icon ({import}) in the top right.
- For a project without any requirements, select Import CSV in the middle of the page.
- Select the file and select Import requirements.
The file is processed in the background and a notification email is sent to you after the import is complete.
Imported CSV file format
When importing requirements from a CSV file, it must be formatted in a certain way:
-
Header row: CSV files must include the following headers:
titleanddescription. The headers are case insensitive. -
Columns: data from columns other than
titleanddescriptionis not imported. -
Separators: the column separator is automatically detected from the header row.
Supported separator characters are: commas (
,), semicolons (;), and tabs (\t). The row separator can be eitherCRLForLF. -
Double-quote character: the double-quote (
") character is used to quote fields, enabling the use of the column separator in a field (see the third line in the sample CSV data below). To insert a double-quote (") in a quoted field, use two double-quote characters in succession (""). - Data rows: below the header row, succeeding rows must follow the same column order. The title text is required, while the description is optional and can be left empty.
Sample CSV data:
title,description
My Requirement Title,My Requirement Description
Another Title,"A description, with a comma"
"One More Title","One More Description"File size
The limit depends on the configuration value of Max Attachment Size for the GitLab instance.
For GitLab.com, it is set to 10 MB.
Export requirements to a CSV file
Introduced in GitLab 13.8.
You can export GitLab requirements to a CSV file sent to your default notification email as an attachment.
By exporting requirements, you and your team can import them into another tool or share them with your customers. Exporting requirements can aid collaboration with higher-level systems, as well as audit and regulatory compliance tasks.
Users with Reporter or higher permissions can export requirements.
To export requirements:
- In a project, go to Requirements.
- Select the Export as CSV icon ({export}) in the top right. A confirmation modal appears.
- Select Export requirements. The exported CSV file is sent to the email address associated with your user.
Exported CSV file format
You can preview the exported CSV file in a spreadsheet editor, such as Microsoft Excel, OpenOffice Calc, or Google Sheets.
The exported CSV file contains the following columns:
- Requirement ID
- Title
- Description
- Author Username
- Latest Test Report State
- Latest Test Report Created At (UTC)